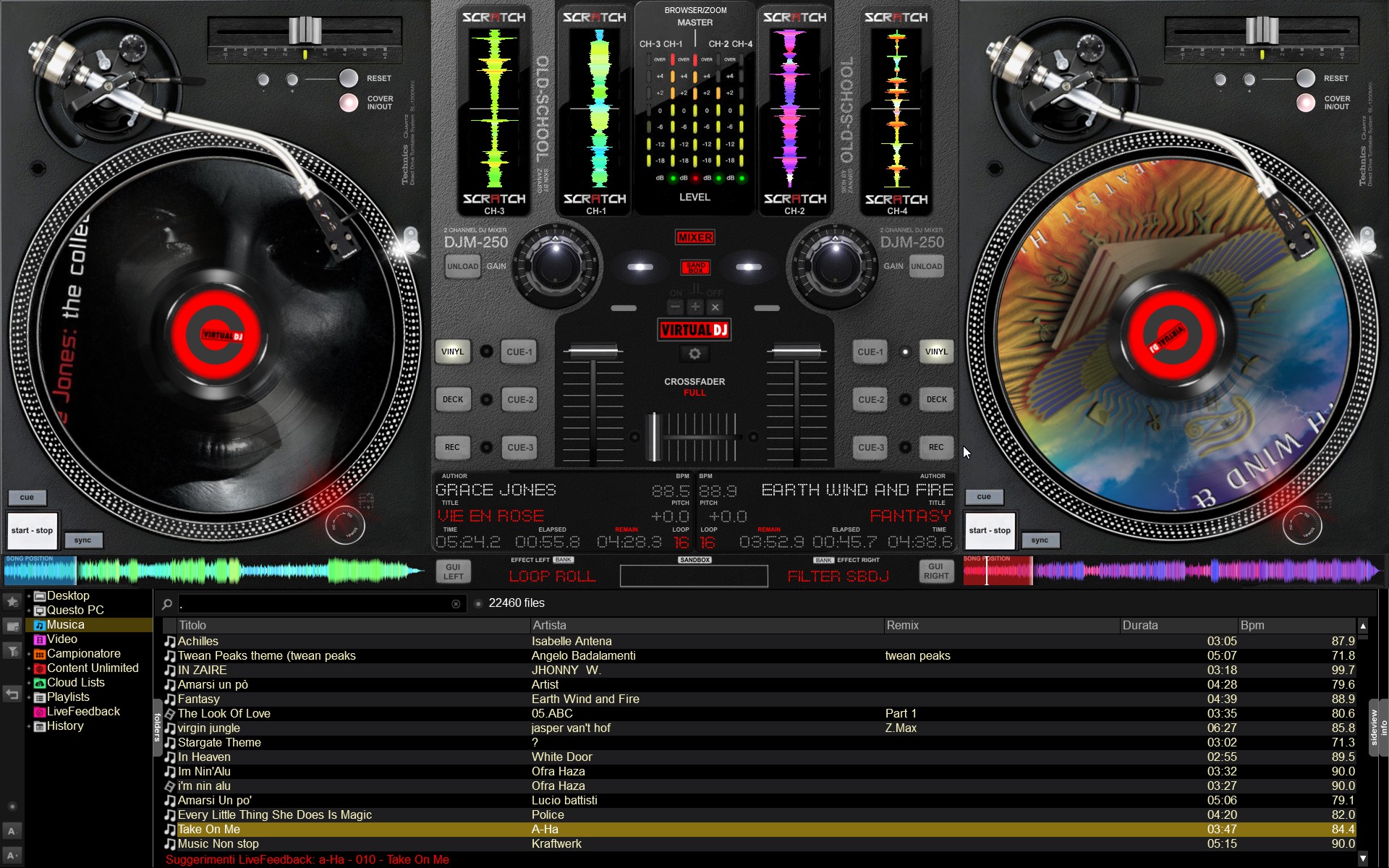How To Use Irig Midi With Garageband Ipad
GarageBand User Guide for iPad
When recording through any Direct Input, whether it’s through your iPad using the iRig or in a professional recording studio, it’s important to roll the volume back a bit on your guitar itself. Having it cranked all the way up might sound great live, but you’ll want to be a little more reserved when recording. Check out the I'm not getting any sound out of my IK Multimedia iRig or iRig 2. Page at Sweetwater — the world's leading music technology and instrument retailer! COVID-19 Update: Sweetwater.com is open and accepting online orders, but like most retailers, our shipping is slower than normal. Nov 10, 2013 The DTXplorer doesn't support custom midi mapping and it uses different midi notes than those used by GarageBand for iPad. To get around this you need to remap the incomming midi on the iPad using an app such as MidiBridge. In MidiBridge, connect the iRig input to the MidiBridge output.
The first time you open GarageBand, you see the Sound browser, where you can choose a Touch Instrument to play. There are Touch Instruments for keyboard, guitar, bass, drums, strings, and more, designed to help you make music easily. In the Sound browser you can also open the Sound Library, where you can download additional Touch Instruments, sounds, and loops.
Oct 06, 2011 iRig MIDI is an ultra-compact standard Core MIDI interface for iOS that connects any MIDI compatible device to the iPhone, iPod touch and iPad. IRig MIDI connects MIDI keyboards, drum machines.
Choose a Touch Instrument
In the Sound browser, swipe left or right to view the instruments, and tap the one you want to play. Tap More Sounds to see additional sounds for that instrument.
The Touch Instrument opens. To choose another instrument, tap the Browser button on the left side of the control bar to return to the Sound browser, then tap a different instrument. You can also touch and hold the Browser button, and choose another instrument from the list.
Each Touch Instrument has a play area and a controls area. You play melodies, chords, and sounds by touching the keys, strings, or other elements in the play area, and change the sound of the instrument using the knobs, buttons, and other controls in the controls area.
At the top of the screen is the control bar, featuring navigation, playback, and volume controls. Below the control bar is a ruler that shows musical time in bars and beats. The playhead moves across the ruler to show what part of the song is currently playing.
After the Touch Instrument opens, you can start playing. The following sections give specific information about each type of Touch Instrument:
You can tap the Live Loops button to start working in the Live Loops grid.
You can also tap the Info button in the upper-right corner to show the coaching tips overlays, which contain helpful information about the current instrument or Tracks view. You can play the instrument and use all its controls while the coaching tips are visible. Tap the Info button again to hide the coaching tips.
So You Want To Record Authentic-Sounding Guitar In Your DAW
In this article, I’ll show you exactly how to plug your guitar into GarageBand. The way that I find works best is the most convenient and sounds pretty good as well while minimizing latency and other problems.
How to Plug Your Guitar Into GarageBand
There are a few different ways of doing this, and some are significantly better than others. I’m just going to show you the way that I do it.
I have a couple of pieces of necessary gear:
- Obviously, your guitar.
- A Firewire to USB Cable
- an Audio Interface (I use the Focusrite Saffire 6USB. The Scarlett 2i2 is good too.)
- A USB-C to USB cable (The only reason this adapter is necessary is I’m using the latest edition of the MacBook Pro. The older generation MacBook Pro doesn’t need this adapter).
- Regular Guitar Cable.
If you’re new to music production, understand that a lot of this equipment will come in handy for years to come.
If you’re serious about recording and producing, much of this equipment and more are a necessity, so just grab some of it off Amazon and be done with it.
Without further ado,
The actual steps:
1) Connect your Firewire cable to your MacBook Pro. In most cases, this cable will come with your purchase of an audio interface, or a MIDI keyboard. However, if you don’t have one for whatever reason, I’m sure you can pick one up from Amazon for cheap.
2) Usually, the port for the firewire cable is on the back of the Audio Interface. Plug the other part of the firewire cable into the back of the Audio Interface.
In my case, the Firewire to USB has to go into the USB-C adapter that I mentioned earlier.
3) Now, assuming you have the Focusrite Saffire 6USB, it should be powered by your computer. You don’t have to plug it in or anything like that, so all of its lights will turn on which you can see on the front of the unit.
4) Open GarageBand.
5) Click “Open Project,” or one of your old existing files. It doesn’t matter.
6) Once it brings up the “Choose A Track Type Page,” Click on where it says: “Built-in Input.”
7) This should be all that’s needed for this part of the process. However, assuming this is the first time that you’ve ever done this, it wouldn’t be a bad idea to click on where it says, “Built-in Output.”
8) That should bring up your “Output” and “Input” Devices under the Audio-MIDI region preferences.
9) Make sure you’ve selected “Built-in Output,” if you’re using your computer as your speaker, or the speakers that are hooked up to your laptop.
10) Select your Audio Interface for the “Input Device.”
11) Now, once you’re back at the “Choose A Track Type Page,” then click on one of the two subheadings below, either the “Guitar option,” or the “Microphone option.” This should bring up your MIDI Region and all of your controls.
12) In the “Smart Controls Area,” make sure that you’ve selected your audio-interface where it says, “Input.”
13) Now, plug your guitar into the front of your Audio Interface.
14) Click on the “Monitoring Button,” which looks like an upside down Wi-Fi symbol. This part is important, otherwise, you won’t be able to hear what you’re even playing.
15) You can now select whatever kind of amp you want, whether it’s a “clean guitar,” “crunch guitar,” “acoustic guitar,” “distorted guitar,” “experimental guitar,” “clean bass,” “crunch bass,” and “experimental bass.”
16) You want to hit the “Monitoring” button beside your track-header as well. I’ve highlighted the upside down Wi-Fi-looking symbol with a black circle. It’ll turn orange once it’s been selected.
Under each heading, there are quite a few options that all sound pretty good, especially after you tweak them to your preferences.
And it’s pretty much as simple as that.
There are some problems that you can run into when doing all of this for the very first time. For that reason, I’ll explain some of the problems that I’ve had when I first started out.
Common Problems and Annoyances As A Beginner
1) Make sure that the gain on your Audio-Interface isn’t turned up too much, otherwise, you’re going to be feeding GarageBand too hot of a signal, which will make it sound distorted and bad.
2) Make sure the “Pad,” and “Inst,” buttons are turned off on your audio interface, assuming you own a Focusrite Saffire 6USB. I imagine there are similar controls on other audio interface models.
I find that these buttons make the signal too powerful as well, and thus, create distortion.
3) Latency. I’ve never actually had latency problems when using an Audio Interface, but some people do have this problem. I have an entire article on Latency which you can read more about here.
Essentially, if you’re having latency issues, there could be a number of different causes, however, most of them will be a result of your set-up and incorrect settings for your gear.
For instance, you want to make sure that – if you’re running more than one track – you have the monitoring button turned on for only one of them, rather than every single track.
Other Ways Of Recording Your Guitar In GarageBand
1) You can also use your MacBook’s microphone. This is for very rough demos, obviously, because this way of doing it is going to make a very low-quality recording. However, if you’re desperate, and want to record something, this method will work.
- To do this, you just open a new “Audio” track in your workspace.
- And then click on the “Record” button.
- Start playing the guitar with your amplifier close to it, and that should be enough for a very rough demo.
2) You can also purchase a Guitar to USB cable and hook your guitar directly up to GarageBand. This is an inferior way of recording guitar tracks as well, but it works if you’re running on a string budget.
(This is what a guitar-jack to USB looks like. I don’t own one so I couldn’t take a picture. I had to piece these two images together, but this is what it looks like).
GarageBand will immediately recognize this as an input, so you don’t have to worry about there being compatibility issues.
However, like the method above, you’ll likely run into latency.
3) Use a small portable audio interface if you plan on only running one instrument through your DAW. This is pretty much the same as the main method which I described in detail above.
The only difference is that you’ll be using a much smaller, and likely, limited audio interface. The good thing about this is that it’s relatively inexpensive. Small interfaces are becoming exceedingly popular, like the iRig for example.
I haven’t picked one of these up yet, but once I start traveling around Europe, I imagine I’ll eventually purchase one. I’ll make sure to write a review on it once I do.
Update: You have to use the iRig HD if you want it to work with a PC computer or Mac. The iRig 2 is only good for mobile.
4) Another popular way would be to mic your guitar amplifier up to your audio interface and then through GarageBand.
This is a decent option, but I prefer just to run my guitar directly through GarageBand, rather than doing this. Amplifiers are too big and cumbersome, and I would much rather limit the amount of gear I own.
Before playing your guitar in GarageBand, know that there’s an actually fairly useful tuning mechanism set up in the DAW. It’s not as good as a good old fashioned Korg tuner, but it still works pretty well. I usually use it if I’m too lazy to go over and grab my tuner.
How To Tune Your Guitar Using GarageBand
1) Your guitar is plugged into your audio interface in the computer, so it’s as simple as clicking on the tuning fork beside the center of the DAW where it shows the time signature, tempo, and key signature.
2) When you click on the tuning fork icon, it’ll bring up the meter where you can tune your guitar.
How To Use Irig Pre
Other Features
One of the great things about using a DAW for your guitar is all of the great VST plug-ins that you can use for your guitar.
For example, you can download amplifier simulators and cabs for your set up, and while it may not sound good as the original which the plug-ins are modeled after, they still sound good enough to use, and they’re good enough for the vast majority of people who aren’t tone-purists.
I’ll show you how to download plug-ins into your DAW in a later article.
That’s all for now. If this helped you out, do me a favor and share it on social media.